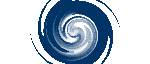| 丂 丂 丂丂丂丂 丂僂僃僽傾乕僩僨僓僀僫乕偱夋憸傪壛岺偡傞丂丂丂 丂丂丂丂丂丂丂丂丂 丂丂丂丂丂丂丂丂丂儂乕儉儁乕僕偺夋憸傪壛岺丂丂 丂 乮栶妱丒婲摦丒曇廤丒曐懚乯 丂丂丂丂丂丂丂丂丂 丂丂丂丂丂丂丂丂丂僂僃僽傾乕僩僨僓僀僫乕婎杮憖嶌丂乮奺晹柤徧丒夋憸撉崬丒崌惉丒夋憸宍幃乯 丂丂丂丂丂丂丂丂丂 丂丂丂丂丂丂丂丂丂僂僃僽傾乕僩僨僓僀僫乕奺庬憖嶌丂乮夋憸曇廤丒儁僀儞僩僣乕儖丒僇儔乕僷儗僢僩乯 丂丂丂丂丂丂丂丂丂丂丂丂丂丂丂丂丂丂丂丂丂丂丂丂丂丂丂丂丂丂丂丂丂丂丂丂丂丂丂乮夋憸慡懱偵岠壥傪偮偗傞丒怓挷柧傞偝傪惍偊傞乯 丂丂丂丂丂丂丂丂丂 丂丂丂丂丂丂丂丂丂儘僑傗傾僯儊乕僔儑儞偺嶌惉丂乮慺嵽傪棙梡丒帺暘偱嶌傞丒儘乕儖僆乕僶丒傾僯儊僔儑儞乯 丂丂儂乕儉儁乕僕偺夋憸傪壛岺丂 仭夋憸偲僂僃僽傾乕僩僨僓僀僫乕偺栶妱 丗 丂丂丂儂乕儉儁乕僕偵巊梡偺夋憸丒丒丒丒丒亂憓擖亃仺乲夋憸偺憓擖乴仺晅懏偺夋憸丒帺嶌偺夋憸側偳傪揬晅偗偱偒傞 丂丂丂丂丂丂丂丂丂丂丂丂丂丂丂丂丂丂丂丂丂丂丂丂丂丂僥儞僾儗乕僩傗慺嵽廤偐傜偺慺嵽偼 儁乕僕偺怓挷偵儅僢僠偟擄偄 丂丂丂僂僃僽傾乕僩僨僓僀僫乕偱曇廤丒丒丒偦偙偱 憓擖偟偨夋憸傪 曇廤偟偨傝怓挷傪曄偊偨傝偡傞偺偑 偙偺曇廤婡擻 丂丂丂丂丂丂丂丂丂丂丂丂丂丂丂丂丂丂丂丂丂丂丂丂丂丂慺嵽傪壛岺偟偨傝丄堦偐傜夋憸傪嶌惉偟偨傝偱偒傞 丂丂丂丂丂丂丂丂丂丂丂丂丂丂丂丂丂丂丂丂丂丂丂丂丂丂傾僯儊乕僔儑儞傕 晅懏偺乽僂僃僽傾僯儊乕僞乿偺巊梡偵傛傝 峴偊傞 丂丂丂丂丂丂丂丂丂丂丂丂丂丂丂丂丂丂丂丂丂丂丂丂乽夋憸偺曇廤乿婡擻偼昁梫嵟彫尷偺張棟偩偗 丂丂丂丂丂丂丂丂丂丂丂丂丂丂丂丂丂丂丂丂丂丂丂丂丂丂俧俬俥傗俰俹俤俧宍幃傊偺曄姺丒僩儕儈儞僌愗敳偒側偳偺傒 丂丂丂愱梡僜僼僩偺奣棯婡擻傪帩偮丒丒丒丒壓婰愱梡僜僼僩偑偁傞偑 戝棯偦偺婡擻傪乽僂僃僽傾乕僩僨僓僀僫乕乿偼帩偭偰偄傞 丂丂丂丂丂丂丂丂丂丂丂丂丂丂丂丂丂丂丂丂丂丂丂丂丂丂俹倛倧倲倧俢倰倎倵 丒 俹倛倧倲倧俤倓倝倲倧倰乮俵倝們倰倧倱倧倖倲俷倖倖倝們倕偵晅懏乯 丂丂丂丂丂丂丂丂丂丂丂丂丂丂丂丂丂丂丂丂丂丂丂丂丂丂俙倓倧倐倕俹倛倧倲倧倱倛倧倫 丒 俹倎倝値倲俽倛倧倫 側偳 仭婲摦偲曇廤偼偠傔 丗 丂丂丂婲摦憖嶌丒丒丒丒丒丒丒丒丒丒丒丒丒丒丒丒丒丒丒嘆亂僣乕儖亃仺乲僂僃僽傾乕僩僨僓僀僫乕傪婲摦乴丂傑偨偼 丂丂丂丂丂丂丂丂丂丂丂丂丂丂丂丂丂丂丂丂丂丂丂丂丂丂嘇亂僗僞乕僩亃仺乲僾儘僌儔儉乴仺乲俬俛俵丒俫俹價儖僟乕乴仺乲倂丏俙丏僨僓僀僫乕乴 丂丂丂夋憸慖戰偟曇廤傊丒丒丒丒丒丒丒丒丒丒丒丒嘆乮夋憸傪慖戰乯仺乷塃僋儕僢僋丗僂僃僽傾乕僩僨僓僀僫乕偱曇廤乸丂傑偨偼 丂丂丂丂丂丂丂丂丂丂丂丂丂丂丂丂丂丂丂丂丂丂丂丂丂丂嘇亂曇廤亃仺乲僼傽僀儖偐傜揬晅偗乴 丂丂丂夋憸傪曇廤偡傞丒丒丒丒丒丒丒丒丒丒丒丒丒丒 亙攚宨亜仺乮怓傪慖戰丒僪儔僢僌仌僪儘僢僾乯仺乮曇廤僷儗僢僩傊乯仺奺庬曇廤傊 丂丂丂丂丂丂丂丂丂丂丂丂丂丂丂丂丂丂丂丂丂丂丂丂丂丂亙儘僑亜丒亙僼儗乕儉亜丒亙儃僞儞亜側偳 摨條偵偟偰捛壛偟偰峴偗傞 丂丂丂夋憸傪壛岺偡傞丒丒丒丒丒丒丒丒丒丒丒丒丒丒 乽夋憸偺曇廤乿偱偼侾偮偺夋憸偑懳徾偱偁偭偨偑 偙偪傜偱偼暋悢儗僀儎乕偑壜擻 丂丂丂丂丂丂丂丂丂丂丂丂丂丂丂丂丂丂丂丂丂丂丂丂丂丂僥儞僾儗乕僩僊儍儔儕乕傛傝 奺庬夋憸傪庢傝弌偟慻崌傢偣偰 夋憸傪嶌傞偲傛偄 仭曇廤夋憸傪曐懚偡傞 丗 丂丂丂僐儅儞僪偵傛傞愝掕丒丒丒丒丒丒丒丒丒丒丒丒亂僼傽僀儖亃仺乲懠宍幃倞曐懚丒倂倕倐梡曐懚僂傿僓乕僪 傑偨偼 僉儍儞僷僗傪忋彂曐懚乴 丂丂丂曐懚帪偺夋憸宍幃丒丒丒丒丒丒丒丒丒丒丒丒乮夋憸搊榐屻乯仺亂僼傽僀儖亃仺乲傾僾儕働乕僔儑儞偺廔椆乴 丂丂丂丂丂丂丂丂丂丂丂丂丂丂丂丂丂丂丂丂丂丂丂丂丂丂尦偺夋憸偑彂偒姺偊傜傟偨忬懺偱 曐懚偝傟傞 丒 塃忋乽亊乿廔椆偱偼曄峏側偟 丂丂僂僃僽傾乕僩僨僓僀僫乕偺婎杮憖嶌丂 仭奺晹偺柤徧 丗 丂丂丂昗弨僣乕儖僶乕丒丒丒丒丒丒丒丒丒丒丒丒丒丒丒亙僉儍儞僶僗嶌惉丒曐懚亜亙僐僺乕丒堏摦亜亙儘僑丒儃僞儞丒僼僅僩僼儗乕儉嶌惉亜 丂丂丂僀儊乕僕僣乕儖僶乕丒丒丒丒丒丒丒丒丒丒丒丒丒僀儊乕僕傪嶌惉偡傞 摴嬶 丂丂丂僉儍儞僶僗丒丒丒丒丒丒丒丒丒丒丒丒丒丒丒丒丒丒丒 僆僽僕僃僋僩傪昞帵偟 曇廤偟偰峴偔椞堟偱偡 丂丂丂僥儞僾儗乕僩僊儍儔儕乕丒丒丒丒丒丒丒丒丒丒丒僾儘僌儔儉偵晅懏偺慺嵽廤傗僼僅儖僟撪偺夋憸傪堦棗昞帵偟傑偡 丂丂丂僆僽僕僃僋僩僗僞僢僋丒丒丒丒丒丒丒丒丒丒丒丒丒 暋悢偺僆僽僕僃僋僩偺廳偹弴傪乮儗僀儎乕乯挷惍偱偒傑偡 丂丂丂僗僥乕僞僗僶乕丒丒丒丒丒丒丒丒丒丒丒丒丒丒丒丒 儅僂僗億僀儞僞偺抲偐傟偰偄傞晹暘偺忬嫷傪昞帵 丒 偦偺晹暘偺僿儖僾偼'俥侾'傪 丂丂丂僇儔乕僷儗僢僩丒丒丒丒丒丒丒丒丒丒丒丒丒丒丒丒丒丒奊偺嬶傪弌偟偰 怓挷惍傪峴偆傕偺偑 忋婰偺懠偵 傛偔巊偆傕偺偲偟偰偁傝傑偡 仭僉儍儞僷僗偵夋憸丒僆僽僕僃僋僩偺揬晅偗 丗 丂丂丂僐儅儞僪偵傛傞幚峴 丂丂丂丂丂僂僃僽傾乕僩僨僓僀僫乕婲摦丒丒丒丒 亂僣乕儖亃仺乲僂僃僽傾乕僩僨僓僀僫乕婲摦乴丂傑偨偼丂亂僗僞乕僩亃傛傝 乮慜婰乯 丂丂丂丂丂僉儍儞僶僗傪奐偔丒丒丒丒丒丒丒丒丒丒丒丒丒亂僼傽僀儖亃仺乲僉儍儞僶僗傪奐偔丒怴婯嶌惉乴 丂丂丂丂丂僉儍儞僷僗傊偺夋憸庢崬丒丒丒丒丒丒 亂曇廤亃仺乲僼傽僀儖偐傜揬晅偗乴 丂丂丂丂丂丂丂丂丂丂丂丂丂丂丂丂丂丂丂丂丂丂丂丂丂丂丂丂丂乮拲堄 丗 摨帪偵暋悢偺僉儍儞僶僗傪奐偔偙偲偼弌棃傑偣傫乯 丂丂丂僉儍儞僶僗偺弶婜愝掕 丂丂丂丂丂僉儍儞僷僗偺僒僀僘愝掕丒丒丒丒丒丒丒嘆 僉儍儞僶僗偼嵟弶偵庢傝崬傫偩夋憸偺戝偒偝偵傛傝 弶婜愝掕偝傟傞 丂丂丂丂丂丂丂丂丂丂丂丂丂丂丂丂丂丂丂丂丂丂丂丂丂 嘇 師偵庢傝崬傫偩夋憸偑 傛傝戝偒側傕偺偱偡偲 夋柺偐傜偼傒弌偟偰偟傑偄傑偡 丂丂丂丂丂丂丂丂丂丂丂丂丂丂丂丂丂丂丂丂丂丂丂丂丂 嘊 亂曇廤亃仺乲僉儍儞僶僗偺愝掕乴仺亀僉儍儞僶僗偺愝掕亁儃僢僋僗偱僒僀僘傪愝掕 丂丂丂丂丂丂丂丂丂丂丂丂丂丂丂丂丂丂丂丂丂丂丂丂丂 丂丂丂傑偨偼丂 亂僼傽僀儖亃仺乲僒僀僘傪巜掕偟偰怴婯嶌惉乴丂乮媽僶乕僕儑儞乯 丂丂丂僉儍儞僷僗偺棙梡丒丒丒丒丒丒丒丒丒丒丒丒丒丒丒 亂昞帵亃仺乲奼戝昞帵乴乲弅彫昞帵乴乲尨悺昞帵乴 丂丂丂丂丂丂僉儍儞僶僗忋偵奿巕傪昞帵丒丒丒丒丒亂昞帵亃仺乲僌儕僢僪偺昞帵乴 丂丂丂僥儞僾儗乕僩僊儍儔儕乕偐傜庢崬丒丒丒丒丒亂曇廤亃仺乲慺嵽廤偐傜揬晅偗乴 丂丂丂僂僃僽傾乕僩偱偼夞揮丒曄宍偑壜擻丒丒丒儂乕儉儁乕僕偱棙梡偡傞夋憸偼僺僋僙儖宍幃偑懡偔夞揮側偳傪峴偊側偄偑 丂丂丂丂丂丂丂丂丂丂丂丂丂丂丂丂丂丂丂丂丂丂丂丂丂丂僂僃僽傾乕僩僨僓僀僫乕偱偼 僆僽僕僃僋僩偲偟偰埖偆偺偱 偦傟傜偑壜擻偱偁傞 丂丂丂丂丂丂丂丂丂丂丂丂丂丂丂丂丂丂丂丂丂丂丂丂丂丂捠忢偼曄宍偺嵺夋幙偼棊偪偰峴偔偑 僆僽僕僃僋僩偱偁傞偺偱棊偪側偄 丂丂丂丂丂僂僃僽傾乕僩宍幃僆僽僕僃僋僩丒丒丒丒丒丒慺嵽廤偐傜棙梡偱偒傞僆僽僕僃僋僩 傗 儘僑儅乕僋丂 僫儞僶乕側偳 丂丂丂丂丂丂丂丂丂丂丂丂丂丂丂丂丂丂丂丂丂丂丂丂丂丂 僂僃僽偺戝偒偝偵崌傢偣偰 搙乆曄峏偡傞傛偆側傕偺偵 傛偔巊傢傟傞 仭夋憸丒僆僽僕僃僋僩偺崌惉 丗 丂丂丂僆僽僕僃僋僩僗僞僢僋偐傜慖戰丒丒丒丒丒丒丒丒僉儍儞僶僗傊夋憸傪庢傝崬傓偲 夋柺塃懁偵奺夋憸偺儗僀儎乕偑昞帵偝傟傞 丂丂丂丂丂丂丂丂丂丂丂丂丂丂丂丂丂丂丂丂丂丂丂丂丂丂 暋悢夋憸偑僉儍儞僶僗偵廳側偭偰昞帵偝傟傞偑 偦偺忋壓娭學偑偦偙偱暘傞 丂丂丂丂丂丂丂丂丂丂丂丂丂丂丂丂丂丂丂丂丂丂丂丂丂丂 偦偺儗僀儎乕傪僪儔僢僌偡傞偙偲偵傛傝 偦傟傜偺忋壓娭學傪曄偊傞偙偲傕偱偒傞 丂丂丂儂乕儉儁乕僕宍幃偱曐懚丒丒丒丒丒丒丒丒丒丒丒亂僼傽僀儖亃仺乲懠宍幃曐懚乴 傑偨偼 乲倂倕倐梡曐懚僂傿僓乕僪乴 丂丂丂丂丂丂丂丂丂丂丂丂丂丂丂丂丂丂丂丂丂丂丂丂丂丂丂丂丂仺<曐懚宍幃慖戰乮俧俬俥丒俰俤俥丒俹俶俧乯> 丂丂丂丂丂曐懚宍幃暿徻嵶愝掕丒丒丒丒丒丒丒丒丒丒丒俰俹俤俧宍幃偺応崌丗 丂丂丂丂丂丂丂丂丂丂丂丂丂丂丂丂丂丂丂丂丂丂丂丂丂丂丂丂丂仺<僼傽僀儖僒僀僘>丂丗僼傽僀儖僒僀僘傪忋偘傞偲夋幙偼椙偔側傞 丂丂丂丂丂丂丂丂丂丂丂丂丂丂丂丂丂丂丂丂丂丂丂丂丂丂丂丂丂仺<僾儘僌儗僢僔僽>丂丗埑弅桳柍 丂丂丂丂丂丂丂丂丂丂丂丂丂丂丂丂丂丂丂丂丂丂丂丂丂丂丂丂丂仺<僉儍儞僶僗偺怓> 丗 丂丂丂丂丂曐懚愭偺愝掕丒丒丒丒丒丒丒丒丒丒丒丒丒丒丒丒 夋憸憓擖偺儂乕儉儁乕僕傪 僼僅儖僟傊搊榐偺嵺丄夋憸傕摨僼僅儖僟傊擖傞 丂丂丂僆僽僕僃僋僩扨埵偱曐懚丒丒丒丒丒丒丒丒丒丒丒丒乮僆僽僕僃僋僩傪慖戰乯仺亂僼傽僀儖亃仺乲僆僽僕僃僋僩扨埵偱曐懚乴 丂丂丂丂丂丂丂丂丂丂丂丂丂丂丂丂丂丂丂丂丂丂丂丂丂丂丂丂丂仺<曐懚宍幃慖戰乮俧俬俥丒俰俤俥丒俹俶俧乯> 丂丂丂丂丂丂丂丂丂丂丂丂丂丂丂丂丂丂丂丂丂丂丂丂丂丂 偙偺嵺偺曐懚偼 僂僃僽傾乕僩宍幃乮倣倝倖乯偱偟偐曐懚偱偒傑偣傫 丂丂丂丂丂丂丂丂丂丂丂丂丂丂丂丂丂丂丂丂丂丂丂丂丂丂 儂乕儉儁乕僕價儖僟乕偱偼 乮倣倝倖乯宍幃偺僼傽僀儖偼俰俹俤俧宍幃偱曐懚偝傟傞 仭夋憸僼傽僀儖偺庬椶偲摿挜 丗 丂丂丂儂乕儉儁乕僕昗弨夋憸宍幃丒丒丒丒丒丒丒丒丒俧俬俥 偲 俰俹俤俧丂乮價僢僩儅僢僾 傗 儔僗僞乕僀儊乕僕偲屇偽傟傞僺僋僙儖傛傝峔惉乯 丂丂丂丂丂丂丂丂丂丂丂丂丂丂丂丂丂丂丂丂丂丂丂丂丂丂 儂乕儉儁乕僕價儖僟乕偱偼 偙偺傎偐偵 俹俶俧宍幃偺夋憸傕壜擻偱偁傞 丂丂丂GIF(Graphics Interchange Format)丒丒丒儘僑傗傾僀僐儞丒僶僫乕側偳偺夋憸傊 峀偔棙梡偝傟偰偄傞 丂丂丂丂丂僀儞僨僢僋僗僇儔乕夋憸宍幃丒丒丒丒丒丒僀儞僨僢僋僗僇儔乕乮俀俆俇怓乯偱偺僼傽僀儖宍幃 丂丂丂丂丂丂丂丂丂丂丂丂丂丂丂丂丂丂丂丂丂丂丂丂丂丂 峏偵 俴倅倂埑弅偟偰偄傞 丒 埑弅棪偼嵟戝偱 50乣20亾 丂丂丂丂丂婔壗妛揑側夋憸偺曐懚偵岦偔丒丒丒丒 敀抧傗摨堦怓偺懡偄僌儔僼傿僢僋夋憸丒婔壗妛揑側夋憸偺曐懚偵岦偔 丂丂丂丂丂丂丂丂丂丂丂丂丂丂丂丂丂丂丂丂丂丂丂丂丂丂 婰崋壔側偺偱 俰俹俤俧偺傛偆偵奊側偳傪崅埑弅偱偒側偄偑 夋憸偺楎壔偼側偄 丂丂丂丂丂俧俬俥宍幃偺曄慗丒丒丒丒丒丒丒丒丒丒丒丒丒丒丒尦偼僷僜僐儞捠怣幮乮CompuServe幮丒俙俷俴偺嶱壓乯偱奐敪丒奼挘偟偨 丂丂丂丂丂丂丂丂丂丂丂丂丂丂丂丂丂丂丂丂丂丂丂丂丂丂丂俧俬俥俉俋倎偱偼 摿掕怓摟柧壔丒僀儞僞乕儗乕僗乮庴怣拞偵昞帵乯丒傾僯儊乕僔儑儞 丂丂丂JPEG(Joint Photographic Experts)丒丒帺慠晽宨幨恀側偳乮怓悢偺懡偄夋憸乯偵揔偟偨僼傽僀儖宍幃 丂丂丂丂丂僟僀儗僋僩僇儔乕夋憸宍幃丒丒丒丒丒丒丒丒 俼俧俛乮Red/Green/Blue)偺怓忣曬偵傛傞夋憸宍幃 丒 僼儖僇儔乕宍幃偲傕屇傇 丂丂丂丂丂丂丂丂丂丂丂丂丂丂丂丂丂丂丂丂丂丂丂丂丂丂丂僐儞僺儏乕僞僨傿僗僾儗僀傕 偙偺俼俧俛忣曬偵傛傝昞帵偟偰偄傞丂乮167000怓乯 丂丂丂丂丂恖娫帇妎摿惈傛傝怓傪娫堷偔丒丒丒丒丒丒夋憸傪僽儘僢僋壔偟偰 曄壔偺娚傗偐側奒憌偺忣曬傪娫堷偔曽朄 丂丂丂丂丂丂丂丂丂丂丂丂丂丂丂丂丂丂丂丂丂丂丂丂丂丂丂埑弅棪傪崅偔偡傞傎偳 夋幙偼楎壔偡傞 丂丂丂丂丂幨恀夋憸偵岦偔丒丒丒丒丒丒丒丒丒丒丒丒丒丒丒丒尦偼 崅夝憸搙偺僗僉儍僫乕偱夋憸傪庢傝崬傒 報嶞偡傞偨傔偵奐敪偝傟偨傕偺 丂丂丂丂丂丂丂丂丂丂丂丂丂丂丂丂丂丂丂丂丂丂丂丂丂丂丂夋憸傪庴怣偟側偑傜昞帵偱偒傞偺偱 僒僀僘偺戝偒側夋憸傕僗儉乕僘偵尒傜傟傞 丂丂丂PNG(Portable Network Graphics F)丒丒俧俬俥宍幃乮儐僯僔僗偺尃棙乯偵戙傢傝嶌惉偝傟偨傕偺 丂丂丂丂丂俧俬俥偲俰俹俤俧偺崌惉斉婡擻丒丒丒丒丒丒丒俰俹俤俧偺傛偆偵167000怓丒俧俬俥偺傛偆偵僀儞僞乕儗乕僗婡擻傪傕偭偰偄傞 丂丂丂丂丂丂丂丂丂丂丂丂丂丂丂丂丂丂丂丂丂丂丂丂丂丂丂崱偺偲偙傠俵倎們偵偼昞帵偱偒側偄側偳偑偁傝 俧俬俥偵斾傋傞偲崱堦偮偺姶偑偁傞 丂丂丂俛俵俹乮Windows BitMaP)丒丒丒丒丒丒丒丒丒丒丒倂倝値倓倧倵倱偺杦偳偺傾僾儕働乕僔儑儞偱棙梡偱偒傞 丒 僀儞僞乕僱僢僩偱偼晄壜 丂丂丂丂丂倂倝値倓倧倵倱斉僽儔僂僓偱偺昞帵丒丒丒丒 <俬俵俧>僞僌偱儕儞僋偡傞偲 偦偺傑傑昞帵偱偒傞 丂丂丂丂丂丂丂丂丂丂丂丂丂丂丂丂丂丂丂丂丂丂丂丂丂丂丂俵倎們偺僽儔僂僓偱偼 昞帵偱偒側偄 丂丂丂丂丂俫俹價儖僟乕偱偼俰俹俤俧傊曄姺丒丒丒丒儂乕儉儁乕僕價儖僟乕偱俛俵俹夋憸傪憓擖偡傞偲 俰俹俤俧傊帺摦曄姺偝傟傞 丂丂丂僂僃僽傾乕僩乮倣倝倖乯丒丒丒丒丒丒丒丒丒丒丒丒丒丒丒僂僃僽傾乕僩僨僓僀僫乕昗弨宍幃 丂丂丂丂丂慡懱偲晹暘 偳偪傜偱偱傕曐懚丒丒丒丒丒丒僉儍儞僶僗慡懱偱曐懚 丗僉儍儞僶僗偼傒弌偟晹暘丒暋悢夋憸儗僀儎乕側偳傕曐懚 丂丂丂丂丂丂丂丂丂丂丂丂丂丂丂丂丂丂丂丂丂丂丂丂丂丂丂傑偨丄僆僽僕僃僋僩扨埵偱傕曐懚偡傞偙偲偑偱偒傞 丂丂丂丂丂俫俹價儖僟乕偱偼俰俹俤俧傊曄姺丒丒丒丒 俫俹價儖僟乕偱曇廤拞偺儂乕儉儁乕僕傊乽倣倝倖乿宍幃僼傽僀儖傪憓擖偡傞偲 丂丂丂丂丂丂丂丂丂丂丂丂丂丂丂丂丂丂丂丂丂丂丂丂丂丂丂俰俹俤俧宍幃偵曄姺偝傟傞丂丒丂乽倣倝倖乿宍幃偺傑傑偱偼僽儔僂僓偵昞帵偝傟側偄 丂丂丂忋婰埲奜偺夋憸宍幃 偲 庢埖曽朄丒丒丒儀僋僩儖僨乕僞偵傛傞夋憸乮俠俙俢側偳丒暥帤僨乕僞傕娷傓乯傕偁傞偑 僾儔僌僀儞梫 丂丂丂丂丂丂丂丂丂丂丂丂丂丂丂丂丂丂丂丂丂丂丂丂丂丂丂丂丂丂俙們倲倝倴倕倃丂丒丂WindowsMediaPlayer丂丒丂QuickTimePlayer丂側偳 仭僆僽僕僃僋僩寢崌偱 怴偟偄僀儊乕僕傪嶌傞 丗 丂丂丂夋憸偺慻崌傢偣偵傛傝嶌惉丒丒丒丒丒丒丒丒丒儃僞儞傗僶僫乕傪嶌傞偺偵曋棙 乮夋憸偲暥帤偺慻崌傢偣偰嶌偭偰偄偗傞乯 丂丂丂僥儞僾儗乕僩僊儍儔儕乕丒丒丒丒丒丒丒丒丒丒丒丒丒 乽慺嵽廤乿丗傾僀僐儞丒僀儔僗僩丒幨恀丂側偳 丂丂丂丂丂丂丂丂丂丂丂丂丂丂丂丂丂丂丂丂丂丂丂丂丂丂丂乽僂僃僽傾乕僩慺嵽乿丗夋憸偲暥帤慻崌傢偣偨傕偺 側偳丂懡悢弨旛偝傟偰偄傞 丂丂僂僃僽傾乕僩僨僓僀僫乕偺奺庬憖嶌丂 仭僆僽僕僃僋僩夋憸傪曇廤 丗 丂丂丂僆僽僕僃僋僩壔偵偟偰偱偒傞偙偲丒丒丒丒丒丒丒帺桼偵 攝抲曄峏偟偨傝丒曄宍傪偡傞偙偲偑偱偒傞 丂丂丂丂丂丂丂丂丂丂丂丂丂丂丂丂丂丂丂丂丂丂丂丂丂丂 僀儊乕僕夋憸偲摨條偵乽僼僅僩僞僢僠張棟乿偑偱偒傞 丂丂丂丂丂丂丂丂丂丂丂丂丂丂丂丂丂丂丂丂丂丂丂丂丂丂丂丂丂丂柧傞偝丒僇儔乕僶儔儞僗丒彎曗惓丒夋憸偺晹暘崌惉丒僼傿儖僞儕儞僌側偳 丂丂丂僐儅儞僪偵傛傞幚峴乮暋惢丒曇廤乯丒丒丒丒丒(僆僽僕僃僋僩傪慖戰乯仺亂曇廤亃仺乲僆僽僕僃僋僩偺曇廤乴 丂丂丂丂丂丂丂丂丂丂丂丂丂丂丂丂丂丂丂丂丂丂丂丂丂丂 傑偨偼丂丂丂乂丂丂丂丂仺乷塃僋儕僢僋丗僆僽僕僃僋僩偺曇廤乸 丂丂丂僆僽僕僃僋僩偺堏摦丒曄宍憖嶌丒丒丒丒丒丒丒暋惉丂丂丂丂 丗 亂曇廤亃仺乲暋惉丒僐僺乕乴丂傑偨偼丂乷塃僋儕僢僋丗暋惉乸 丂丂丂丂丂丂丂丂丂丂丂丂丂丂丂丂丂丂丂丂丂丂丂丂丂丂 夞揮丂丂丂丂 丗 乮僆僽僕僃僋僩偺塃忋妏偺僴儞僪儖傪夞揮曽岦偵僪儔僢僌乯 丂丂丂丂丂丂丂丂丂丂丂丂丂丂丂丂丂丂丂丂丂丂丂丂丂丂 曄宍丂丂丂丂 丗 乮僆僽僕僃僋僩偺嵍忋妏偺僴儞僪儖傪僪儔僢僌乯 丂丂丂丂丂丂丂丂丂丂丂丂丂丂丂丂丂丂丂丂丂丂丂丂丂丂 埵抲巜掕丂 丗 亂曇廤亃仺乲僆僽僕僃僋僩偺曇廤乴仺乮嵗昗偱巜掕乯 丂丂丂丂丂丂丂丂丂丂丂丂丂丂丂丂丂丂丂丂丂丂丂丂丂丂 摟柧愝掕丂 丗 亂曇廤亃仺乲僆僽僕僃僋僩偺曇廤乴仺乮摟柧搙巜掕乯 丂丂丂丂丂丂丂丂丂丂丂丂丂丂丂丂丂丂丂丂丂丂丂 丂丂丂愗敳偒丂丂丂丗 亂僣乕儖亃仺乲愗敳偒乴仺<偼偭偒傝丒丒丒傏傫傗傝> 丂丂丂丂丂丂丂丂丂丂丂丂丂丂丂丂丂丂丂丂丂丂丂 丂丂丂丂丂丂丂丂丂丂丂 愗敳偒嶌嬈偺偙偲傪 乽儅僗僉儞僌乿 偲屇傇 丂丂丂丂丂丂丂丂丂丂丂丂丂丂丂丂丂丂丂丂丂丂丂 丂丂丂旕昞帵丂丂丂丗 乷塃僋儕僢僋丗旕昞帵乸愗敳偒慜偺夋憸偑巆傞丒徚偡憖嶌偑梫 仭儁僀儞僩僣乕儖偺巊偄曽 丗 丂丂丂僐儅儞僪偵傛傞愝掕丒丒丒丒丒丒丒丒丒丒丒丒丒丒丒 亂僣乕儖亃仺乲儁僀儞僩乴仺乮儁僀儞僩僣乕儖 偲 僷儗僢僩 偑昞帵偝傟傞乯 丂傑偨偼 丂丂丂丂丂丂丂丂丂丂丂丂丂丂丂丂丂丂丂丂丂丂丂丂丂丂 亂昞帵亃仺乲僀儊乕僕僣乕儖僶乕乴仺[昅俁杮偺儊僯儏乕丗儁僀儞僩僣乕儖]仺摨條 丂丂丂丂丂丂丂丂丂丂丂丂丂丂丂丂丂丂丂丂丂丂丂丂丂丂 <慜宨怓> <攚宨怓><僗億僀僩>丗 儁僀儞僩僣乕儖嵍壓昞帵偺僇儔乕僷儗僢僩偵偁傞 丂丂丂慖戰偟偨怓偱揾傝偮傇偡丒丒丒丒丒丒丒丒丒丒丂[僕儍乕偺僣乕儖儊僯儏乕丗揾傝捵偟]仺乮摨宯怓偑 巜掕怓偵側傞乯 丂丂丂丂丂丂丂丂丂丂丂丂丂丂丂丂丂丂丂丂丂丂丂丂丂丂 丂丂丂揾傝偮傇偟僋儕僢僋売強偵偍偄偰 摨宯怓偺晹暘偑巜掕怓偵曄傞 丂丂丂丂丂怓偺慖戰偼僇儔乕僷儗僢僩偱丒丒丒丒丒 壓婰嶲徠 丂丂丂巜掕怓偱昤偔丒丒丒丒丒丒丒丒丒丒丒丒丒丒丒丒丒丒丒 <慄庬儃僞儞慖戰丗捈慄丒傏偐偟慄傎偐>仺<仭仠慖戰>仺乮僷儗僢僩忋偱僪儔僢僌乯 丂丂丂丂丂丂丂丂丂丂丂丂丂丂丂丂丂丂丂丂丂丂丂丂丂丂 丂丂丂嵶偐偄昤夋偺嶌嬈偼 丗 <拵娽嬀>仺奼戝昞帵偟偰偐傜嶌嬈偡傞 丂丂丂巐妏榞乮榞慄桳柍巜掕乯昤夋丒丒丒丒丒丒丒 揾傝捵偟榞側偟偺昤夋 丗 慜宨怓偩偗偱 仭偑昤偐傟傞 丂丂丂丂丂丂丂丂丂丂丂丂丂丂丂丂丂丂丂丂丂丂丂丂丂丂 揾傝捵偟榞晅偒偺昤夋 丗 榞慄偑慜宨怓偺怓偱 丒 撪晹偑攚宨怓偺怓偱昤偐傟傞 丂丂丂丂丂丂丂丂丂丂丂丂丂丂丂丂丂丂丂丂丂丂丂丂丂丂 嬮宍偺昤夋 丗 嬮宍偺榞偩偗偑 慜宨怓偱昤偐傟傞 丂丂丂徚偟僑儉偺巊梡丒丒丒丒丒丒丒丒丒丒丒丒丒丒丒丒丒丒<慄庬儃僞儞慖戰丗捈慄丒傏偐偟慄傎偐>仺<仭仠慖戰>仺乮僷儗僢僩忋偱僪儔僢僌乯 丂丂丂丂丂丂丂丂丂丂丂丂丂丂丂丂丂丂丂丂丂丂丂丂丂丂 丂丂丂慄昤夋偲摨條偺憖嶌偵側傞偑 摨條偺憖嶌偵傛傝 徚嫀嶌嬈偑偱偒傞 仭僇儔乕僷儗僢僩丒怓偺慖戰偺巊偄曽 丗 丂丂丂慜宨怓偲攚宨怓偺愝掕丒丒丒丒丒丒丒丒丒丒丒丂<慜宨怓> 偲 <攚宨怓> 仺亀怓偺慖戰亁偺倂倝値倓倧倵傪弌偟偰怓傪巜掕偡傞 丂丂丂丂丂丂丂丂丂丂丂丂丂丂丂丂丂丂丂丂丂 丂丂丂丂丂丂丂丂丂丂丂丂丂丂丂丂丂 仺<僇儔乕僷儗僢僩偺僗億僀僩>仺乮尰暔夋傛傝怓傪廍偆乯 丂丂丂僇儔乕僷儗僢僩傛傝慜宨怓慖戰丒丒丒丒丒丒丒 僇儔乕僷儗僢僩偺 <塃岦偒崟嶰妏儃僞儞> 傪墴偡偲 怓慖戰夋柺偑昞帵偝傟傞 丂丂丂丂丂丂丂丂丂丂丂丂丂丂丂丂丂丂丂丂丂丂丂丂丂丂 丂丂 偦偺夋柺偱 堦棗偺昞帵怓傪僋儕僢僋偡傞偲 <慜宨怓>偑偦偺怓偵曄傞 丂丂丂偦偺懠丒怓堦棗偐傜僷儗僢僩偵捛壛丒丒丒<偦偺懠偺怓> 傑偨偼 <慜宨怓><攚宨怓>偺儃僞儞傪墴偡偲 丂丂丂丂丂丂丂丂丂丂丂丂丂丂丂丂丂丂丂丂丂丂丂丂丂丂 丂丂丂亀怓偺愝掕僥乕僽儖亁乮偦偺懠丒怓堦棗乯偑昞帵偝傟傞 丂丂丂丂丂丂丂丂丂丂丂丂丂丂丂丂丂丂丂丂丂丂丂丂丂丂 怓堦棗傛傝 怓傪慖戰丒僋儕僢僋偡傞偲 壓偺俀偮偺巐妏偺敔偵慖戰怓偑昞帵偝傟傞 丂丂丂丂丂丂丂丂丂丂丂丂丂丂丂丂丂丂丂丂丂丂丂丂丂丂 丂丂丂俀偮偺巐妏偺敔偵偼 嵍懁偺敔偑崟敀崿崌怓偱 丒 塃懁偺敔偵偼弮怓偑擖傞 丂丂丂丂丂巐妏榞撪偺怓傪 <慜宨怓>傊丒丒丒丒丒嵍懁偺榞撪偺怓傪僋儕僢僋偡傞偲 <慜宨怓>儃僞儞偺怓偑曄傝丄昤夋偵巊梡偱偒傞 丂丂丂丂丂丂丂丂丂丂丂丂丂丂丂丂丂丂丂丂丂丂丂丂丂丂 丂丂丂塃懁偺怓傪巊梡偟偨偄偲偒偼 塃懁榞撪傪僟僽儖僋儕僢僋偟 嵍懁偺怓傪曄偊傞 丂丂丂丂丂慖戰怓傪僷儗僢僩偵巆偡丒丒丒丒丒丒丒丒丒 嵍懁偺榞撪偺怓傪 崱屻傕搙乆巊梡偡傞偺偱偁傟偽 僇儔乕僷儗僢僩堦棗偵壛偊傞 丂丂丂丂丂丂丂丂丂丂丂丂丂丂丂丂丂丂丂丂丂丂丂丂丂丂 丂丂丂亀怓偺愝掕僥乕僽儖亁乮偦偺懠丒怓堦棗乯偺壓晹偺<怓偺捛壛>儃僞儞傪墴偡 丂丂丂丂丂捛壛僇儔乕僷儗僢僩怓偺嵦梡丒丒丒丒丒丒 忋婰 乽僇儔乕僷儗僢僩傛傝慜宨怓偺慖戰乿偲摨條偺憖嶌偱 偦偺怓傪巊梡偱偒傞 丂丂丂丂丂丂丂丂丂丂丂丂丂丂丂丂丂丂丂 嶍彍丒丒丒丒丒丒僇儔乕僷儗僢僩堦棗偺嵟壓晹偵 慖戰偺怓偑捛壛偝傟偰偄傞 丒徚嫀偼塃僋儕僢僋 仭夋憸慡懱偵岠壥傪晅偗傞 丗 丂丂丂僐儅儞僪偵傛傞幚峴 丂丂丂丂丂岠壥乮奺庬乯丒丒丒丒丒丒丒丒丒丒丒丒丒丒丒丒丒丒乮夋憸慡懱傪慖戰乯仺亂僣乕儖亃仺乲岠壥乴仺<岠壥><幨恀><怓挷><怓壏搙> 枖偼 丂丂丂丂丂丂丂丂丂丂丂丂丂丂丂丂丂丂丂丂丂丂丂丂丂丂 乮夋憸慡懱傪慖戰乯仺亂昞帵亃仺乲僀儊乕僕僣乕儖僶乕乴仺[岠壥僷儗僢僩]仺乂乂乂乂 丂丂丂丂丂塭岠壥僟僀儎儘僌儃僢僋僗丒丒丒丒丒丒丒丒乮夋憸慡懱傪慖戰乯仺亂僣乕儖亃仺乲塭岠壥乴仺亀塭岠壥僟僀儎儘僌儃僢僋僗亁 丂丂丂丂丂儃僞儞岠壥僟僀儎儘僌儃僢僋僗丒丒丒丒丒乮夋憸慡懱傪慖戰乯仺亂僣乕儖亃仺乲儃僞儞岠壥乴仺亀塭岠壥僟僀儎儘僌儃僢僋僗亁 丂丂丂岠壥乮奺庬乯丒丒丒丒丒丒丒丒丒丒丒丒丒丒丒丒丒丒丒丒丒<岠壥>丂 丗 暯妸壔丒傏偐偟丒桘奊丂丂丂墢庢傝丒椫妔丂丂僔儍乕僾丒傾儞僔儍乕僾 丂丂丂丂丂丂丂丂丂丂丂丂丂丂丂丂丂丂丂丂丂丂丂丂丂丂 丂丂丂丂丂丂丂僺儞僠丒棎婥棳丒鍑婥極丂丂枩壺嬀丒奼嶶丂丂僄儞儃僗丒攇丒塓丒悈揌 丂丂丂丂丂丂丂丂丂丂丂丂丂丂丂丂丂丂丂丂丂丂丂丂丂丂 丂丂丂丂丂丂丂僞僀儖丒儌僓僀僋 丂丂丂丂丂丂丂丂丂丂丂丂丂丂丂丂丂丂丂丂丂丂丂丂丂丂 <幨恀>丂 丗 僋儘僗丒儈儔乕僕儏丂丂丂僙儞僞乕僼僅乕僇僗丒僘乕儉丒愼傒庢傝 丂丂丂丂丂丂丂丂丂丂丂丂丂丂丂丂丂丂丂丂丂丂丂丂丂丂 丂丂丂丂丂丂丂摦偒丒晽丂丂 僴乕僼丂丂捈峴仺嬌 丒 嬌仺捈峴 丂丂丂丂丂丂丂丂丂丂丂丂丂丂丂丂丂丂丂丂丂丂丂丂丂丂 <怓挷>丂 丗 僌儗乕僗働乕儖丂丂怓挷俀奒挷壔丒僴乕僼僩乕儞丂丂僱僈斀揮 丂丂丂丂丂丂丂丂丂丂丂丂丂丂丂丂丂丂丂丂丂丂丂丂丂丂 丂丂丂丂丂丂丂僙僺傾丒億僗僞儔僀僘 丂丂丂丂丂丂丂丂丂丂丂丂丂丂丂丂丂丂丂丂丂丂丂丂丂丂 <怓壏搙> 丗 挬梉丒惏傟丒擔堿撥傝丂丂寀岝摃丒敀擬摂 丂丂丂塭岠壥丒丒丒丒丒丒丒丒丒丒丒丒丒丒丒丒丒丒丒丒丒丒丒丒 亀塭岠壥亁倂倝値倓倧倵撪偱塭晹傪乷塃僪儔僢僌乸仺乮塭偺戝偒偝丒曽岦傪寛傔傞乯仺<俷俲> 丂丂丂丂丂丂丂丂丂丂丂丂丂丂丂丂丂丂丂丂丂丂丂丂丂丂 丂丂丂丂丂丂丂嶌夋晹暘偵塭偑晅偔 丒 怓廋惓偼暿曽朄偵傛傞 丂丂丂儃僞儞岠壥丒丒丒丒丒丒丒丒丒丒丒丒丒丒丒丒丒丒丒丒丒 亀儃僞儞岠壥亁倂倝値倓倧倵撪偱 乻怓偺擹偝丒儃僞儞偺晜忋傝悺朄愝掕乼仺<俷俲> 丂丂丂丂丂丂丂丂丂丂丂丂丂丂丂丂丂丂丂丂丂丂丂丂丂丂 丂丂丂丂丂丂丂巐妏丒墌側偳偺恾偵偍偄偰 忋婰偺儃僞儞嶌嬈傪峴偊傞 仭夋憸偺怓挷丒柧傞偝 傪惍偊傞 丗 丂丂丂僐儅儞僪偵傛傞乲怓挷乴愝掕丒丒丒丒丒丒丒丒丒丒亂僣乕儖亃仺乲怓挷曗惓乴仺乻怓偺慛傗偐偝乼乻怓崌偄乼乻柧傞偝乼 丂丂丂丂丂怓挷偺曗惓偲偼丒丒丒丒丒丒丒丒丒丒丒丒丒丒丒幨恀嶣塭偱偼 揤岓傗僗僩儘儃偺塭嬁偱怓偑旝柇偵曄壔偡傞 丒 偦偺曗惓傪偡傞 丂丂丂丂丂丂丂丂丂丂丂丂丂丂丂丂丂丂丂丂丂丂丂丂丂丂 丂丂丂僟儕儗僋僩僇儔乕偺夋憸偵懳偟偰偱偒傞 丒 俧俬俥宍幃偱傕壜擻偱偁傞 丂丂丂丂丂丂丂丂丂丂丂丂丂丂丂丂丂丂丂丂丂丂丂丂丂丂 乻怓偺慛傗偐偝乼 丗 擹搙 丒 怓偺嫮偝 丂丂丂丂丂丂丂丂丂丂丂丂丂丂丂丂丂丂丂丂丂丂丂丂丂丂 乻怓崌偄乼丂丂丂丂 丗 僇儔乕僶儔儞僗丒丒丒幨恀偑姶岝偟偰偄傞応崌偼儅僛儞僟偱椢傊 丂丂丂丂丂丂丂丂丂丂丂丂丂丂丂丂丂丂丂丂丂丂丂丂丂丂 乻柧傞偝乼丂丂丂丂丂丗 嵤搙 丂丂丂丂丂曗惓慜偺忬懺偵栠偡偵偼丒丒丒丒丒丒丒丒<儕僙僢僩> 丂丂丂僐儅儞僪偵傛傞乲柧傞偝乴愝掕丒丒丒丒丒丒丒丒丒亂僣乕儖亃仺乵柧傞偝丒僐儞僩儔僗僩曗惓乶 傑偨偼 乲愒栚曗惓乴 丂丂丂丂丂柧傞偝丒僐儞僩儔僗僩偺曗惓丒丒丒丒丒丒丒丂怓挷偼偦偺傑傑偱 丂丂丂丂丂丂丂丂丂丂丂丂丂丂丂丂丂丂丂丂丂丂丂丂丂丂 乻柧傞偝乼丂丂丂丂丂丗 慡懱偺柧傞偝乮岝壛尭丒峥偟偝乯 丂丂丂丂丂丂丂丂丂丂丂丂丂丂丂丂丂丂丂丂丂丂丂丂丂丂 乻僐儞僩儔僗僩乼丂丂丗 晇乆偺怓偺嫬奅偺柧椖偝 丂丂丂丂丂愒栚偺曗惓丒丒丒丒丒丒丒丒丒丒丒丒丒丒丒丒丒丒 乻愒栚乼丂丂丂丂丂 丗 僗僩儘儃嶣塭偱愒偔側傞恖偺栚傪曗惓偡傞傕偺 丂丂儘僑傗傾僯儊乕僔儑儞偺嶌惉丂 仭暥帤偐傜儘僑傪嶌傞乮慺嵽傪棙梡乯 丗 丂丂丂僞僀僾暥帤傪慺嵽儘僑偵偰曄姺丒丒丒丒丒丒 亂昞帵亃仺乲僥儞僾儗乕僩僊儍儔儕乕乴仺乻僞僀僾暥帤乼擖椡仺乵倂倕倐傾乕僩慺嵽乶 丂丂丂丂丂丂丂丂丂丂丂丂丂丂丂丂丂丂丂丂丂丂丂丂丂丂 丂丂丂仺乮倂倕倐傾乕僩慺嵽偺儅僂僗億僀儞僞偵傛傝 僉儍儞僶僗忋偱 僪儔僢僌乯 丂丂丂僂僃僽傾乕僩慺嵽偵傛傞儘僑丒丒丒丒丒丒丒丒丒僂僃僽傾乕僩僨僓僀僫乕偱偼 暥帤偲夋憸傪堦懱偵偟偰 倣倝倖 宍幃偺夋憸偱埖偆 丂丂丂丂丂丂丂丂丂丂丂丂丂丂丂丂丂丂丂丂丂丂丂丂丂丂 丂丂丂儘僑傗儃僞儞 僶僫乕側偳偱偼 奼戝丒弅彫偑懡偄偑 夋幙偑棊偪側偄 丂丂丂丂丂丂丂丂丂丂丂丂丂丂丂丂丂丂丂丂丂丂丂丂丂丂 丂丂丂倣倝倖宍幃偼 僀儊乕僕夋憸乮儔僗僞乕宍幃夋憸乯偱偁傞偺偱 偙傟偑偱偒傞 丂丂丂丂丂丂曐懚偡傞偲偒 倣倝倖仺俰倫倕倗丒丒丒丒丒丒丒曐懚偡傞偲偒偵偼 僽儔僂僓偱巊梡偱偒傞 俧倝倖丒俰倫倕倗宍幃偵偡傞 丂丂丂丂丂丂丂丂丂丂丂丂丂丂丂丂丂丂丂丂丂丂丂丂丂丂 丂丂丂亂僼傽僀儖亃仺乲倂倕倐梡曐懚僂傿僓乕僪乴仺<僉儍儞僶僗側偟偱曐懚> 丂丂丂丂丂丂丂丂丂丂丂丂丂丂丂丂丂丂丂丂丂丂丂丂丂丂 丂丂丂慖戰偵傛傝 宍幃偑曄姺偝傟傞丂乮俧倝倖丒俰倫倕倗丒俹俶俧傊乯 仭僂傿僓乕僪傪巊偭偰乮帺暘偱僆儕僕僫儖乯嶌惉 丗 丂丂丂儘僑嶌惉僂傿僓乕僪丒丒丒丒丒丒丒丒丒丒丒丒丒丒丒 亂僆僽僕僃僋僩亃仺乲儘僑偺嶌惉乴 丂丂丂丂丂丂丂丂丂丂丂丂丂丂丂丂丂丂丂丂丂丂丂丂丂丂 丂丂丂仺乻暥帤彂懱乼乻僌儔僨乕僔儑儞丒柾條偵傛傞墢庢傝乼乻怓乼 丂丂丂儃僞儞嶌惉僂傿僓乕僪丒丒丒丒丒丒丒丒丒丒丒丒丒丒亂僆僽僕僃僋僩亃仺乲儃僞儞偺嶌惉乴 丂丂丂丂丂丂丂丂丂丂丂丂丂丂丂丂丂丂丂丂丂丂丂丂丂丂 丂丂丂仺 忋婰摨條偵 奺庬岠壥傪晅偗偰 僆儕僕僫儖嶌惉傊 丂丂丂僼僅僩僼儗乕儉僂傿僓乕僪丒丒丒丒丒丒丒丒丒丒丒 亂僆僽僕僃僋僩亃仺乲僼僅僩僼儗乕儉偺嶌惉乴 丂丂丂丂丂丂丂丂丂丂丂丂丂丂丂丂丂丂丂丂丂丂丂丂丂丂 丂丂丂仺 妟墢偺嶌惉 乮忋婰偲摨條偺岠壥傪晅偗傜傟傞 仭夋憸偵摦偒傪梌偊傞 丗 丂丂丂儘乕儖僆乕僶偲偼丒丒丒丒丒丒丒丒丒丒丒丒丒丒丒丒丒儅僂僗億僀儞僞傪抲偔偲 暿偺夋憸偵曄傢傞傛偆側巇妡偗偑 弌棃傞 丂丂丂丂丂丂丂丂丂丂丂丂丂丂丂丂丂丂丂丂丂丂丂丂丂丂 丂丂丂俀偮偺儘僑夋憸傪僉儍儞僶僗偵暲傋 俀抜奒偺搊榐傪峴偆 丂丂丂丂丂俰倎倴倎 俽們倰倝倫倲 偱婰弎偟偰傕傛偄丒丒丒 俫俿俵俴僼傽僀儖偵 <SCRIPT>乣</SCRIPT>偱婰弎偟偰傕傛偄 丂丂丂丂丂丂丂丂丂丂丂丂丂丂丂丂丂丂丂丂丂丂丂丂丂丂 丂丂丂僂僃僽傾乕僩僨僓僀僫乕偱偺嶌惉傕 曐懚偼俰倎倴倎俽們倰倝倫倲婰弎偲側傞 丂丂丂儘乕儖僆乕僶僂傿僓乕僪丒丒丒丒丒丒丒丒丒丒丒丒亂僆僽僕僃僋僩亃仺乲儘乕儖僆乕僶乕偺愝掕乴 丂丂丂丂丂丂丂丂丂丂丂丂丂丂丂丂丂丂丂丂丂丂丂丂丂丂 丂丂丂仺<戞堦夋憸慖戰丒搊榐>丒<戞擇夋憸慖戰丒搊榐> 丂丂丂丂丂丂丂丂丂丂丂丂丂丂丂丂丂丂丂丂丂丂丂丂丂丂 丂丂丂仺<儘乕儖僆乕僶搊榐>仺乮俧俬倖丒俰倫倕倗丒俹俶俧慖戰丒曐懚乯 仭僂僃僽傾僯儊乕僞偱摦夋傪嶌惉 丗
丂丂丂丂丂丂丂丂丂丂丂丂丂丂丂丂丂丂丂丂丂丂丂丂丂丂丂丂丂 塓姫 丒 奼嶶 丒 摦偒乮摦梙乯 丒 晽乮晽尒偣偺摦偔慄乯 丂丂丂丂丂丂丂丂丂丂丂丂丂丂丂丂丂丂丂丂丂丂丂丂丂丂丂丂丂 僺儞僠乮弅彫曄宍乯 丒 俀奒挷壔乮怓傪曄壔乯 丒 僴乕僼僩乕儞乮傏偐偟乯 丂丂丂丂丂丂丂丂丂丂丂丂丂丂丂丂丂丂丂丂丂丂丂丂丂丂 丂丂丂儚僀僾乮慟師徚嫀丒慟師昞帵乯 丒 僗僋儘乕儖乮慟師堏摦乯丂側偳 丂丂丂傾僯儊俧俬俥曐懚偲幚夋柺憓擖丒丒丒丒丒丒丒丒亂僼傽僀儖亃仺乲柤慜傪晅偗偰曐懚乴仺乮倗倝倖宍幃偺僼傽僀儖偱曐懚偝傟傞乯 丂丂丂丂丂丂丂丂丂丂丂丂丂丂丂丂丂丂丂丂丂丂丂丂丂丂 丂丂丂儂乕儉儁乕僕傊偺揬晅偗偼丗 亂憓擖亃仺乲夋憸僼傽僀儖乴 丂丂丂丂丂嶌惉搑拞偺僐儅扨埵偱偺曐懚丒丒丒丒乮夋憸偺僼儗乕儉傪慖戰乯仺乵僼儗乕儉曐懚乛僣乕儖僶乕乶 丂丂丂摦夋夋柺忋偵 暥帤傪廳偹彂偒丒丒丒丒丒丒亂憓擖亃仺乲儗僀傾僂僩榞乴丒丒丒丒丒塃忋偺恾乮摦夋僒儞僾儖乯偼 偙偺曽朄偱婰擖 |